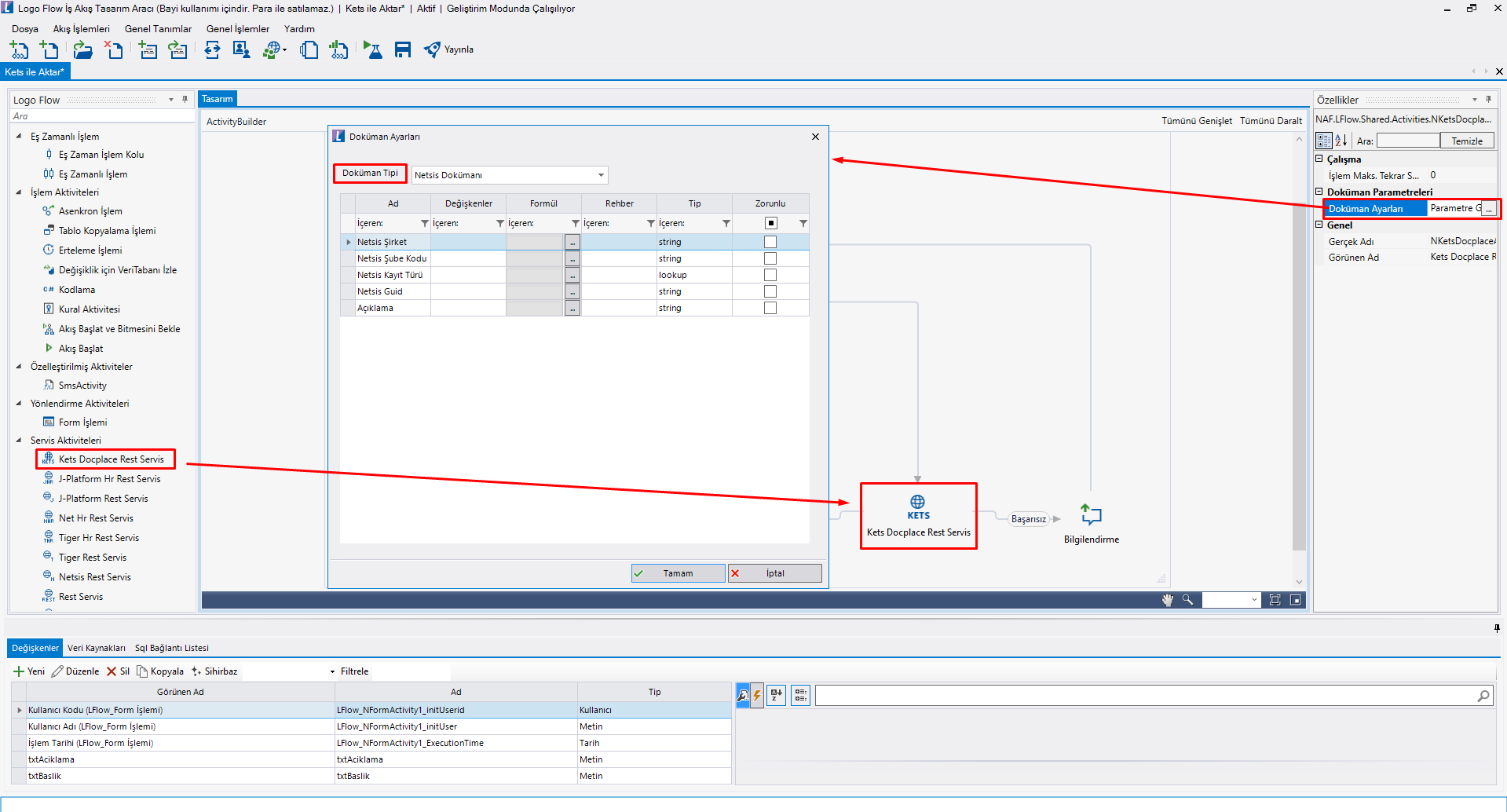Amaç
İki farklı amaç için iki farklı şekilde entegrasyon yapılabilmektedir:
- Aktivite kullanımı ile akış üzerinden anlık entegrasyon sağlamak.
(İş üzerindeki dosyaların bir doküman tipi eşlenmesi yapılarak, ilgili akış adımına gelindiğinde Kets Docplace'e gönderilmesi)
(Not: ERP içerisinden dokümanlara erişim için ilgili ERP (Tiger - Netsis) seçilerek aktivite kullanılabilir. Kets Docplace Basic Lisans ile kullanılabilir.) - "Doküman Yönetimi Senkronizasyonu" otomatik süreç tanımı ile periyodik entegrasyon yaparak LFLOW veritabanının yoğunluğunu azaltmak
(LFLOW veri tabanında tutulan dosyaların belirlenmiş zamanlarda boşaltılarak Kets Docplace üzerine atılması)
(Not: Dosyalara erişim için Kets Docplace Pro lisans modeli kullanılmalıdır.)
Sonuç
Örnek Senaryolar:
- Yalnızca Aktivite kullanımı: Aktivite kullanımı yapıldığında iş üzerindeki bir dosya LFLOW >NWFFILES tablosunda tutulmaya devam edilirken, Aktivite Kets Docplace veritabanına da kopyası olan bir dosya gönderilmiş olur.
(Sonuç: 2 aynı kopyanın biri LFLOW diğeri Kets üzerinde tutulur.) - Yalnızca Otomatik Süreç kullanımı: "Doküman Yönetimi Senkronizasyonu" otomatik süreç tanımı ile LFLOW > NWFFILES üzerindeki dosya Kets Docplace'e "LOGO FLOW Dokümanı" tipi ile gönderilir.
(Sonuç: İş üzerindeki dosya LFLOW veri tabanı yerine sadece Kets üzerinde tutulur.) - Hem Aktivite hem Otomatik Süreç kullanımı:
Dosya;
Aktivite kullanımında aktivite üzerinde seçilen doküman tipi ile Kets Docplace'e gönderilir.
Otomatik süreç ile LFLOW veritabanında tutulan dosya "LOGO FLOW Dokümanı" tipi ile Kets Docplace'e gönderilir.
(Sonuç: 2 aynı kopyanın ikisi de Kets üzerinde iki farklı doküman tipi ile tutulmuş olur.)
Gereksinimler
1- Kets Docplace Rest Servis
a- Tiger ya da Netsis ERP ürünleri varsa
Servis Ayarları
Mevcut ayarlar sunucu üzerinde "Ayarlar Servisi > LFlow Servis Ayarları > Kets Docplace Servis Ayarları" altında bulunur.
Rest Servis Adres: Kets Docplace Rest Servis adresi girilmelidir.
Kullanıcı Adı: Kets Docplace Rest servis kullanacak yetkili kullanıcı adı girilmelidir.
Şifre: Kets Docplace Rest servis kullanacak yetkili kullanıcı şifresi girilmelidir.
Tasarım Aracı
Akış tasarım sırasında Kets Docplace Rest Servis aktivitesi sürükle bırak işlemi ile akış tasarım ekranına bırakılır.
( "Tasarım Aracı > Servis Aktiviteleri > Kets Docplace Rest Servis") bknz: Kets Docplace Rest Servis Aktivitesi
- Kets Docplace Rest Servis Aktivitesi > Doküman Ayarları bölümüne tıklanır.
- Doküman tipi açılır listesi içerisinden ilgili doküman tipi seçilir.
- ERP entegrasonu için Tiger için Logo, Netsis için Netsis Doküman Tipi seçilebilir.
- Kets Docplace Pro lisans kullanılıyorsa, uygulama içerisinden yaratılmış olan özel Doküman Tipleri görüntülenerek seçim yapılabilir. Bu eşleme ile gönderilen dokümanlara Kets Docplace uygulaması içinden erişilebilir.
Logo Flow Masaüstü Uygulaması | E-imza Ayarlarının Yapılandırılması ve Kontrolü
E-imza kullanabilmek için aşağıdaki işlemlerin yapılmış olması gerekmektedir:
1- E-imza cihazı lokal bilgisayara takılır.
2- Logo Flow Masaüstü Uygulaması > Sağ Tık > Ayarlar bölümünde ilgili URL ve kullanıcı bilgileri tek seferlik girilip kaydedilmiş olmalıdır.
3- Logo Flow Masaüstü Uygulaması > E-imza bölümüne tıklanır.
4- İlk defa kullanım yapılıyorsa (Ayarlar servisinde tanımlanan kullanıcı adı-şifre için sistem tanımlı bir e-imza bulunmuyorsa) e-imza ekranında eşleştirme onayı sorusu gelir, Evet ile kullanıcı ile kendisine ait e-imza eşleştirilerek kaydedilir.
Kullanıcı sistemde bu e-imza ile tanımlandıktan sonra değiştiremez, bu sebeple kullanıcı - e-imza eşleşmesinin doğruluğundan emin olunmalıdır.
5- E-imza ekranında eşleşme sonrası kart bilgisi bölümünde sistemde kayıt olunduğuna dair ikon görünür.
6- Kullanıcı sertifikası kontrol edilir ve geçerli ise sertifika durumu bölümünde sertifika doğrulama ikonu gösterilir. İkon üzerine tıklandığında kişiye ait sertifika bilgileri görüntülenebilir.
7- E-imza takılı, geçerli ve hazır durumda ise, "E-imza kart bilgileriniz senkron edildi." bilgilendirmesi görünür. Bu aşama sonrası uygulama açık bırakılarak portal üzerinden butona basılarak imzalama işlemi başlatılabilir.
E-imza Bilgisinin Görüntülenmesi
Amaç: İmzalı olan akışlara ait bilgilerin ; sorgulanması ve doğruluğunun kontrolünün sağlanmasıdır.
İş no (NWFLOGMASTER.INSTANCEUNIQUEID) ya da instanceguid (NWFLOGMASTER.INSTANCEID) değeri ile o işe ait imzalı adımlar ve imzalayan bilgisine ulaşılabilir.
İş No ile Sorgulama: http://localhost:64022/Pages/ESignControl/ESignControl.aspx?jobid=23317
INSTANCEID ile Sorgulama: http://localhost:64022/Pages/ESignControl/ESignControl.aspx?instanceid="BBE59951-2019-489D-823D-D1ECD34FD154"
Portal Üzerinde Formun E-imza ile İlerletilmesi (İşe Ait Akış Adımının İmzalanması)
Portal üzerinde e-imza isteyen kol üzerinden işi ilerletebilmek için aşağıdaki adımlar izlenmelidir:
1- E-imza takılı, geçerli ve hazır durumdadır, ve Logo Flow Masaüstü Uygulaması üzerinde "E-imza kart bilgileriniz senkron edildi." bilgilendirmesi görünür.
Not: Kullanıcı "Logo Flow Masaüstü Uygulaması"ndaki ayarlar tanımlamalarını daha önce hiç gerçekleştirmeden portal üzerinde e-imza ile ilerlemek isterse "Kullanıcıya ait e-imza kartı bulunamadı. İşleme devam edilemiyor!" uyarısı gösterilir.
2- Portal Üzerinde e-imza özellikli aksiyon butonuna basıldığında bir "Onay Kodu" üretilir ve bu kod otomatik olarak Logo Flow Masaüstü Uygulaması'na gönderilir.
3- Logo Flow Masaüstü Uygulaması üzerinden "Evet" ile onay verilir.
4- Onay için PIN ekranı açılır, PIN girişi yaparak Tamam tuşuna basılır.
5- E-imza ile imzalama işlemi tamamlanır, portal ve Logo Flow Masaüstü Uygulama üzerinde bilgilendirme mesajları gösterilir.
İş Detay Ekranında E-imza ile İlerletilmiş Akış Adımlarının Görüntülenmesi
- Portal > İş Detay ekranında "Akış Adımları" bölümünde e-imza ile ilerletilmiş adımlar üzerinde bir onay ikonu gösterilir.
- Bu onay ikonu üzerine gelindiğinde tooltip olarak kim tarafından imzalandığı bilgisi (kullanıcı adı değil, e-imza kişisi) gösterilir.
- İkon tıklandığında detay bilgiler de görüntülenebilir.
Son İşlem ve Hata Loglarının Görüntülenmesi
Portal üzerinde hata alındığında son işlem logları görüntülenmek istenirse;
"Logo Flow Masaüstü Uygulaması > Sağ Tık > E-imza > İşlemler > Son İşlem Logları" menüsü tıklanarak son işlem ve hata loglarına erişilebilir.
İmzalanmış Dosyaların ve İmzaların Kontrolü
C:\Users\KullanıcıAdı\AppData\Local\LogoFlowApp\SignFiles altından imza ve imzalanmış form bilgilerine erişilebilir.